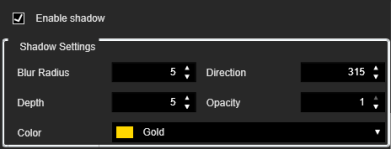Client Data
Client Data contains a set of settings that are used to customize the Operator Console.
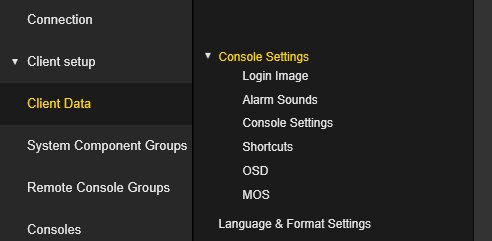
Console Settings
Login Image
The administrator can configure the Login Image of the Operator Console.
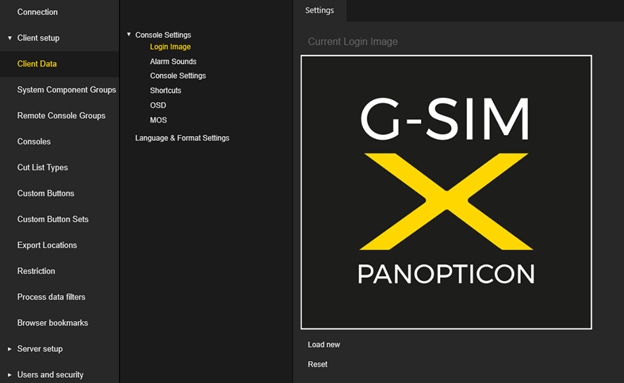
-
Click the Load new button to select the image file that will be used for the login image.
-
Click the Reset button to set the default login image.
Alarm Sounds
The administrator can configure sounds to be played in the Operator Console when an alarm is received.
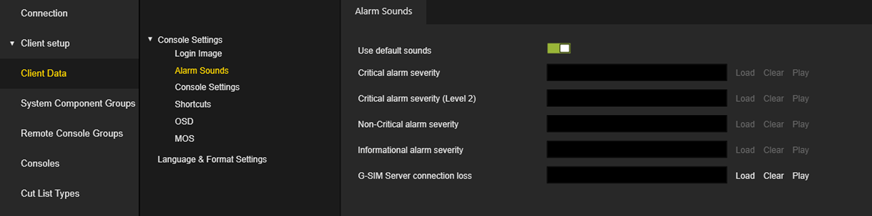
The G-SIM Server connection loss sound is used when the connection between the G-SIM server and the Operator Console is lost.
-
Deactivate the Used default sounds slider to override the default sounds.
-
Click the Load button to select the sound file to be used for the specific alarm. Only the WAV format is supported.
-
Click the Clear button to remove the sound for the specific alarm.
-
Click the Play button to check (hear) the sound for the specific alarm.
Alarm sounds can be overridden in the specific Alarm (see Alarms).
Console Settings
The administrator can configure visual settings that will be applied to the viewers in the Operator Consoles and Remote Consoles.
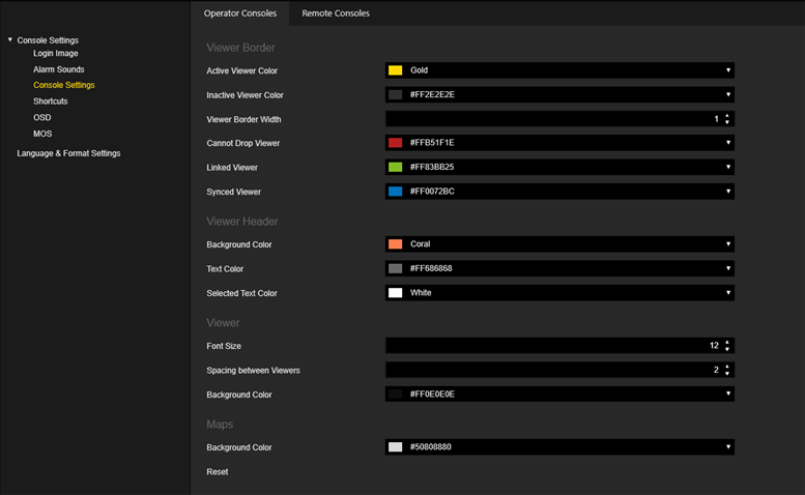
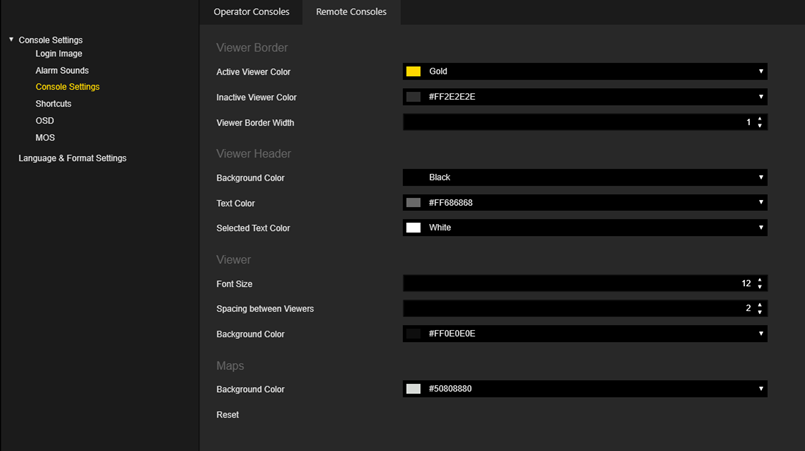
Click the Reset button to reset visual settings to the default values.
Specific colors can be selected by color selector control.
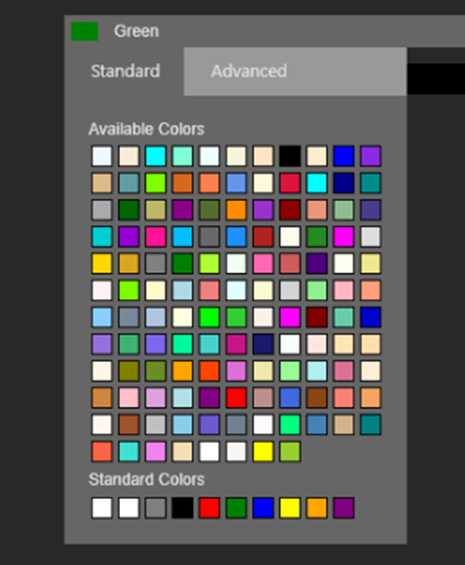
Shortcuts
The administrator can configure shortcuts to be used in the Operator Console to perform different actions.
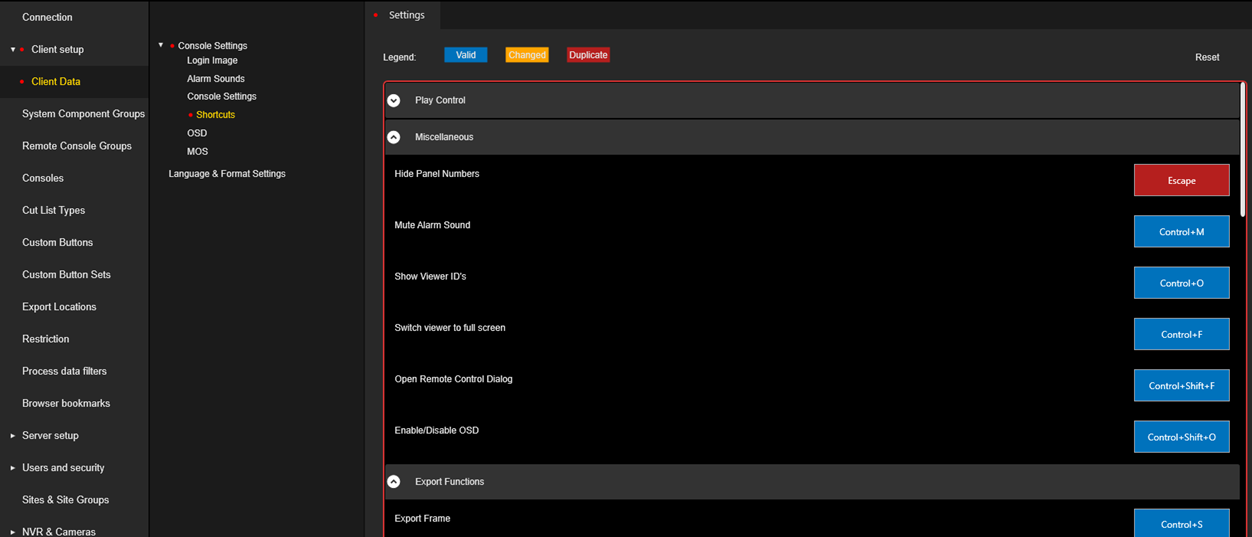
The shortcuts are placed in the groups.
Click the rectangle of the shortcut and specify the key combination to be used for this shortcut.
The shortcut state is displayed in color:
|
Color |
Description |
|---|---|
|
Red |
Is used for shortcuts that use the same key combination. |
|
Orange |
Is used for shortcuts that have been recently changed by the administrator. |
|
Blue |
Is used to display valid and unchanged shortcuts. |
Click the Reset button to reset the shortcut keys to default values.
OSD
The administrator can configure display parameters for different settings that can be displayed in the Operator Console / Remote Console viewers.
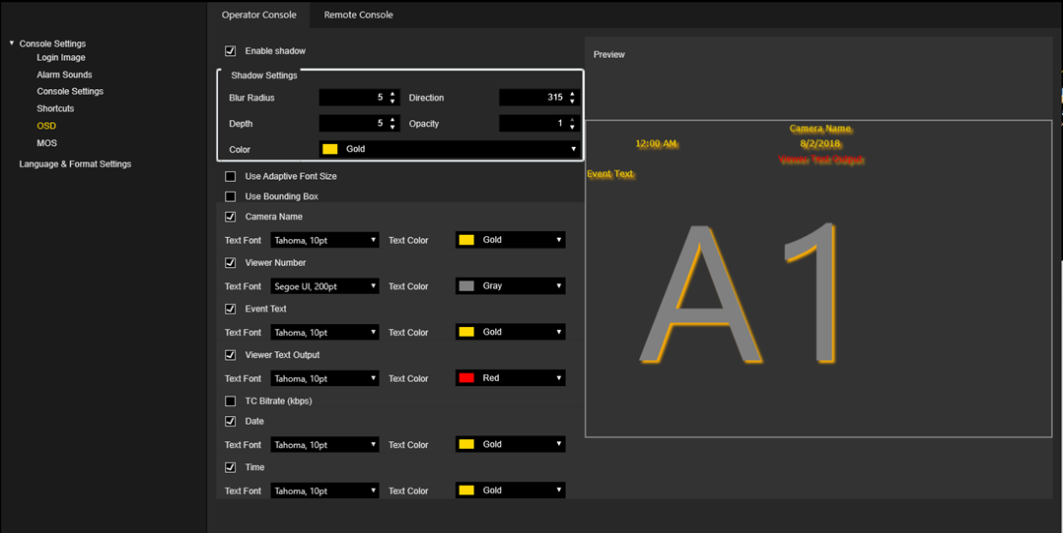
The Operator Console tab displays settings for the Operator Console. The Remote Console tab displays settings for the Remote Console. The sets of settings are the same for both console types.
The following settings can be configured:
|
Setting |
Description |
|---|---|
|
Shadow Settings |
The administrator can configure the shadow parameters that will be applied to each visible text label.
|
|
Use Bounding Box |
Select this checkbox to draw a bounding box under each text label. |
|
Camera Name |
Configure settings for the Camera Name label. |
|
Viewer Number |
Configure settings for the Viewer Number / Global Viewer Number label. |
|
Event Text |
Configure settings for the Event Text label. |
|
Viewer Text Output |
Configure settings for the Viewer Text Output label. |
|
TC Bitrate (kbps) |
Configure settings for the Transcoding Viewer Bitrate label. |
|
Date |
Configure settings for the Date label. |
|
Time |
Configure settings for the Time label. |
Each text label has the following configurable settings:

|
Setting |
Description |
|---|---|
|
Checkbox with label name |
Select this checkbox to display the text label in the Viewer. |
|
Text Font |
Configure font parameters for the text label. Note that the text font size is relative. It will be scaled according to the actual viewer height in the operator or remote console. |
|
Text Color |
Configure color of the text label |
The effects of the settings are displayed in the preview region.
-
The position of the text label can be adjusted by dragging and dropping the respective label.
-
Right-clicking in the preview region opens the context menu. This can be used to set the alignment of the text label.
Note that the operator or remote console can change the position of the text labels to avoid text overlapping.
-
The Show overlay grid option can be used to simplify the positioning and alignment of text labels.
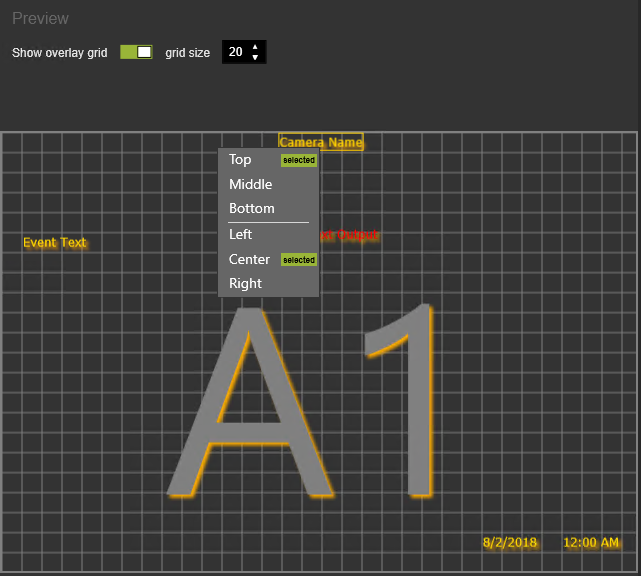
MOS
The administrator can configure colors that will be used in the Operator Console to draw motion on the screen rectangle.
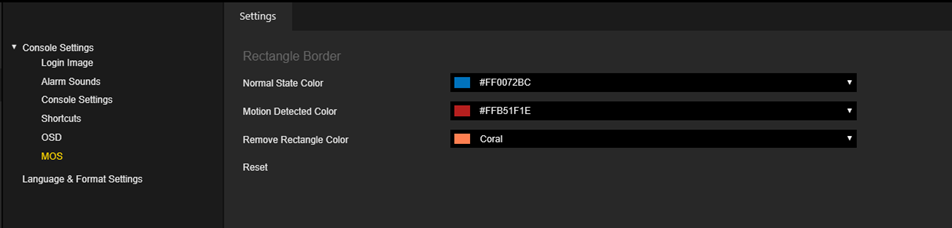
A specific color can be selected via the color selector control.
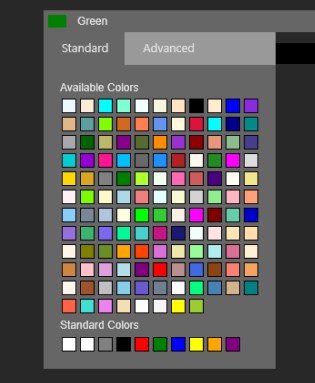
Click the Reset button to reset the colors to default values.
Language & Format Settings
The administrator can configure different settings that are used in the Operator Console user interface.
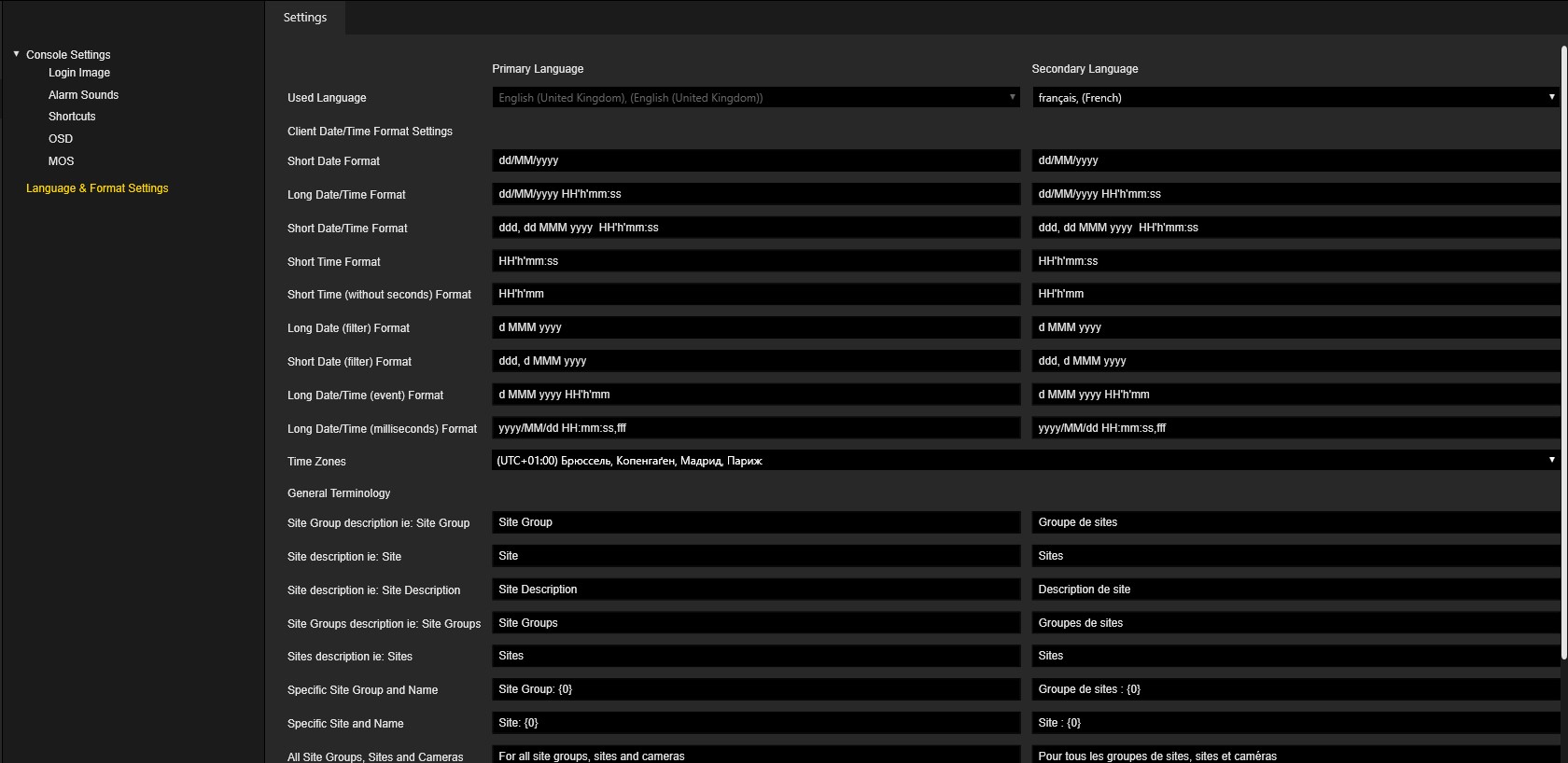
Each setting can be configured for primary and secondary language.
Click the Set Default Values button to reset the settings to default values.